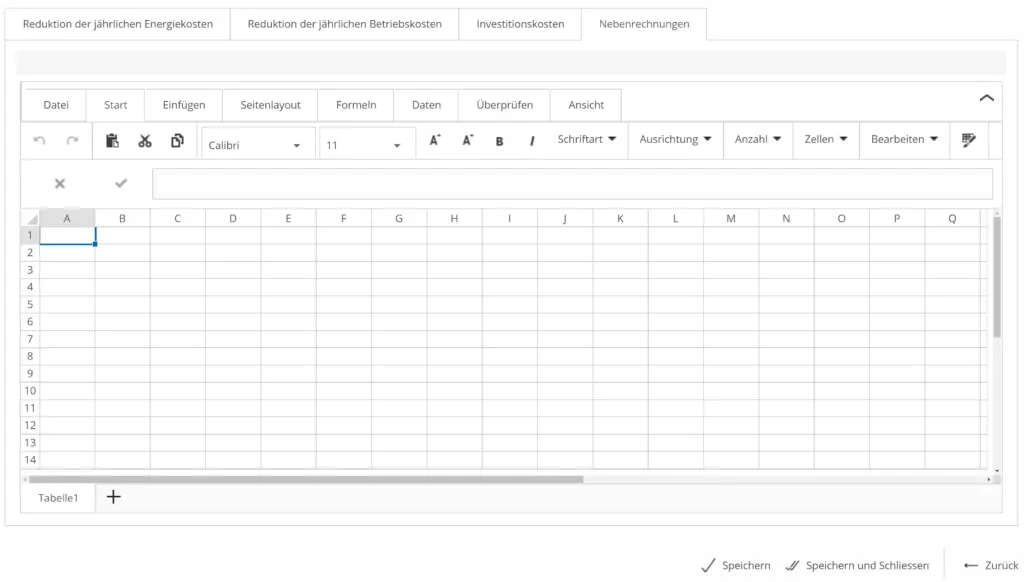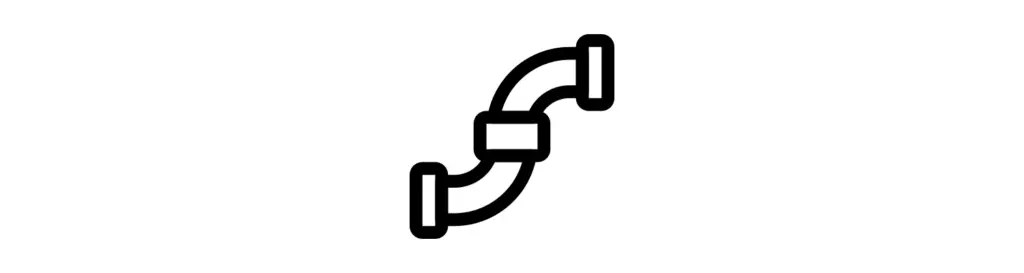Weitere Funktionen beim Erstellen von Anlagen
Im unteren Bereich des Anlagen-Fensters gibt es die Möglichkeit, weitere Spezifikationen für die Anlage zu definieren.
Tagesbetriebszeiten
Die Tagesbetriebszeiten können nur im Bearbeitungsmodus der Anlage geändert werden. Die Zeiten können entweder direkt eingegeben, oder per Klick in das Stunden- bzw. Minutenfeld über das Mausrad verändert werden. Die Auswahl der Monate erfolgt über das Anhaken der Monate in einer Checkbox. Weiters ist es möglich, auszuwählen, ob die Anlage auch an Feiertagen betrieben wird.
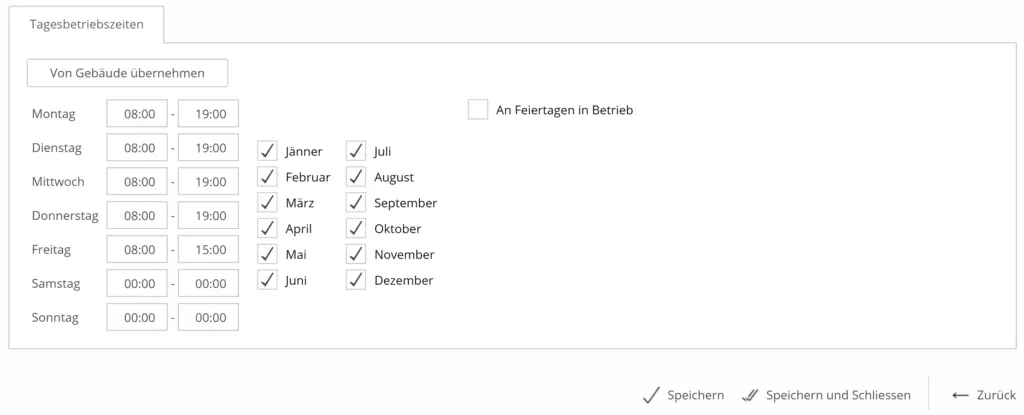
Jahresverbrauch
Der Jahresverbrauch einer Anlage kann ebenfalls im unteren Bereich des Anlagen-Fensters definiert werden.

Klickt man auf „+ Neu“, dann öffnet sich das unten dargestellte Fenster. Zuerst muss die Art des Energieträgers definiert werden, dann die Menge, und als weiterer Punkt kann der Zeitraum des Verbrauchs definiert werden.
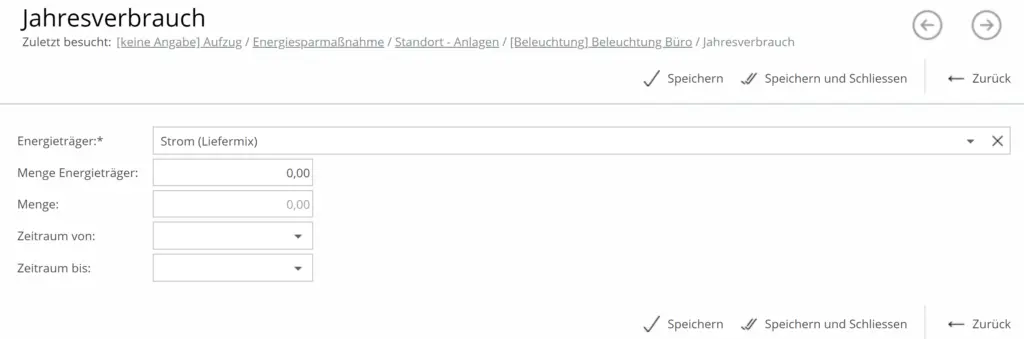
Zähler
Die unten dargestellte Grafik zeigt die Möglichkeit des Erstellens oder Einlesens von Zählerdaten. Um einen Zähler anzulegen, muss man auf „+ Neu“ klicken.

Daraufhin öffnet sich das in folgender Grafik dargestellte Fenster. In diesem Fenster wird der Zähler definiert. Die Definition erfolgt hinsichtlich des Namens, des Energieträgers, einer Zählernummer sowie des Zählerwerte-Typs und somit der Einheit der Zählerwerte. Die Erfassung der Zählerdaten kann ebenfalls bestimmt werden. Mit „Speichern“ oder „Speichern und Schließen“ wird der Zähler dann angelegt.
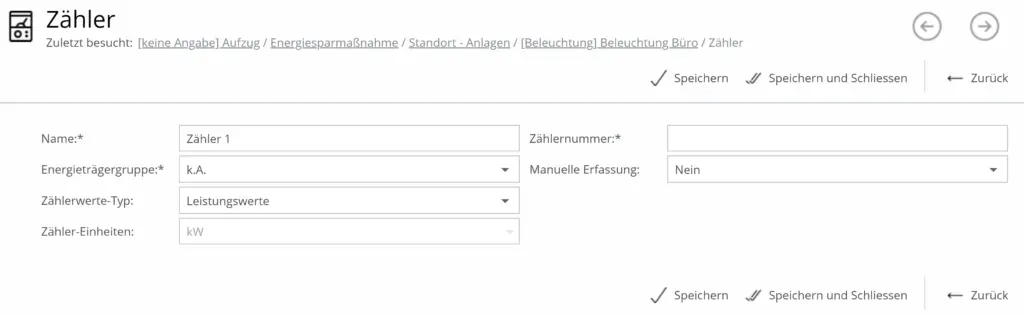
Nachdem der Zähler erstellt und definiert wurde, können nun die Werte eingegeben oder eingelesen werden. Die Eingabe von Zählerwerten erfolgt mit einem Klick auf „+ Neu“. Das Einlesen von Zählerdaten wird über den Button „Zählerdaten importieren“ erledigt.
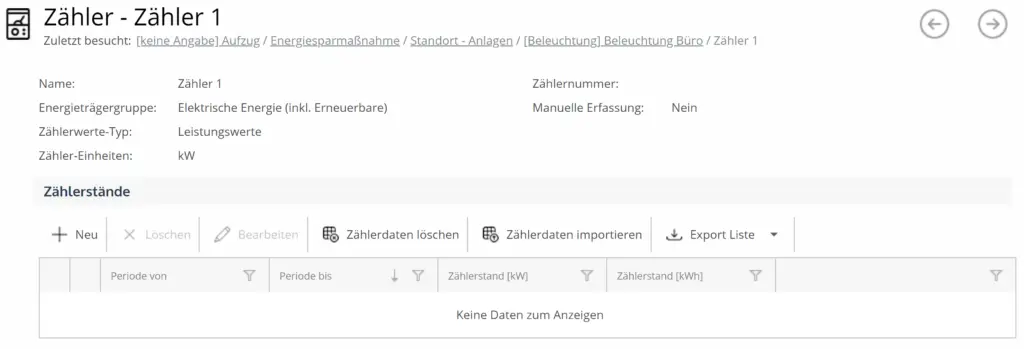
Die unten angeführte Grafik zeigt die Eingabe der Zählerdaten per Hand. Für die Eingabe des Zählerwertes muss vorab eine Periode definiert werden, in der dieser Wert aufgetreten ist.

Sind die Zählerdaten bereits vorhanden, so kann man diese einlesen. Die folgende Abbildung zeigt das Fenster, in dem der Pfad zu den Zählerdaten eingegeben werden kann. Mit einem Klick auf „OK“ werden diese eingelesen.

Die eingegebenen oder eingelesenen Zählerdaten werden dann in der Übersicht des Zählers aufgelistet. Möchte man Zählerdaten löschen, muss man den gewünschten Zählerwert in der Checkbox anhaken und dann auf „Zählerdaten löschen“ klicken.
Dokumentation
Die Dokumentation ist als Audio, Bild oder Notiz möglich. Klickt man auf den Pfeil (▼) beim Feld „+ Neu“, so kann man zwischen diesen drei Formaten wählen. Klickt man nur auf das Feld „+ Neu“, so wird automatisch das Format „Audio“ gewählt.

Beim Format „Audio“ ist es möglich, eine vorab aufgenommene Audiodatei einzufügen und diese mit Titel, Beschreibung und Quelle zu spezifizieren. Falls diese Aufnahme bei einer Begehung erstellt wurde, kann zusätzlich die entsprechende Begehung gewählt werden, sofern diese schon angelegt wurde.
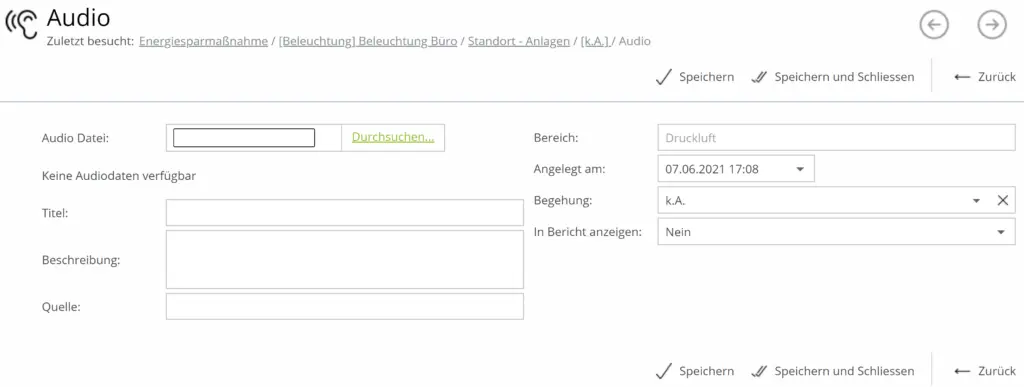
Bei der Dokumentationsform „Bild“ kann ebenfalls eine Bilddatei angefügt werden. Für die weitere Spezifikation sowie bei der Begehung gilt dasselbe wie beim Audioformat.

Bei der Notiz ist nur eine textliche Beschreibung möglich. Diese Notiz kann mit einem Dateianhang ergänzt werden. Für die Begehung gilt dasselbe wie beim Audio- und Bildformat.

Die Dokumentationen können entweder mit dem Button „Speichern“ oder „Speichern und Schließen“ gespeichert werden und werden dann, im Reiter Dokumentation, im Anlagenfenster angezeigt.
Energiesparmaßnahmen für eine Anlage
Maßnahmen können auch einer bestimmten Anlage zugewiesen werden. Angelegt werden kann die Maßnahme unter dem Reiter „Energiesparmaßnahmen“ mittels einem Klick auf „+ Neu“.

Daraufhin öffnet sich das unten abgebildete Fenster. Hier kann nun die Maßnahme mit verschiedenen Parametern definiert werden. Die Maßnahme wird automatisch der Anlage zugeordnet, in der man die Maßnahme erstellt hat. Die Zuordnung kann jedoch auch noch nachträglich, mithilfe des Drop-Down-Felds „Anlage“, verändert werden.
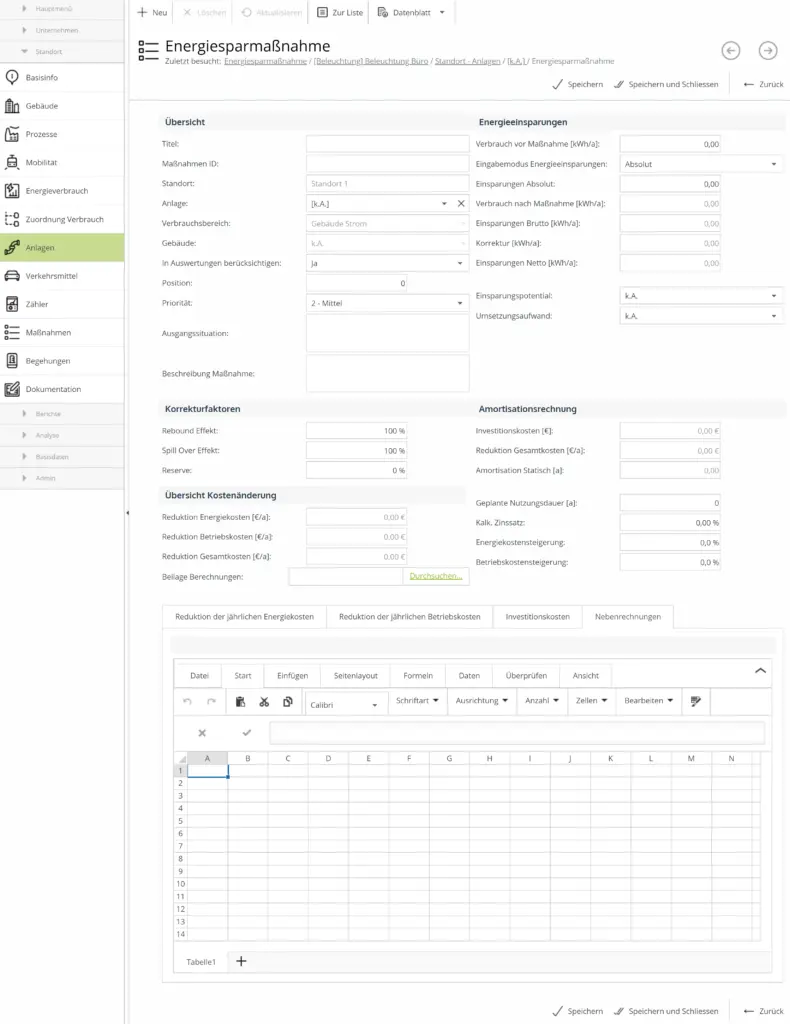
Jede Maßnahme kann weiters durch die Reduktion der jährlichen Energie- und Betriebskosten, die Investitionskosten sowie durch Nebenrechnungen definiert werden. Diese befinden sich im unteren Bereich des Maßnahmen-Fensters. In jedem einzelnen Reiter gibt es die Funktion „+ Neu“, mit der man die gewünschten Parameter anlegen kann. Nur die Eingabe der Nebenrechnung basiert auf einer EXCEL-Tabelle.
Reduktion der jährlichen Energie- und Betriebskosten:
Die unten angefügte Grafik zeigt die Eingabe der Reduktionen der jährlichen Energiekosten. Jene Felder, die mit einem Stern versehen sind, müssen ausgefüllt werden. Der Energieträger kann per Drop-Down-Fenster ausgewählt werden. Für manche Energieträger sind typische Preise pro kWh hinterlegt. Dieser kann jedoch auch einfach geändert werden, wenn man einen anderen Wert verwenden möchte. Das Feld „Menge“ entspricht der eingesparten Energiemenge pro Jahr. Die gesamte finanzielle Einsparung wird im Feld “Betrag” berechnet. Die Eingabe wird mit „OK“ bestätigt und gespeichert.
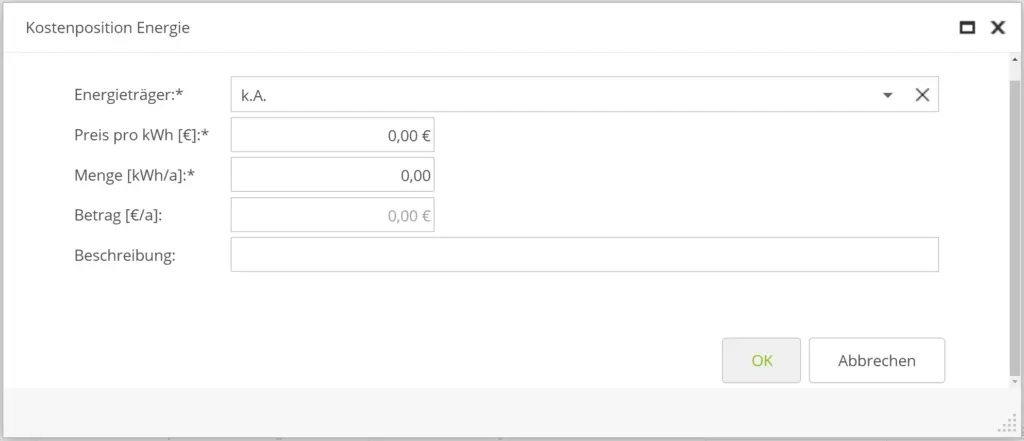
Die folgende Abbildung zeigt die Eingabe der Reduktion der Betriebskosten durch die Maßnahme. Im Gegensatz zu den Energiekosten wird hier der Betrag direkt eingegeben. Die Eingabe wird mit „OK“ bestätigt und gespeichert.
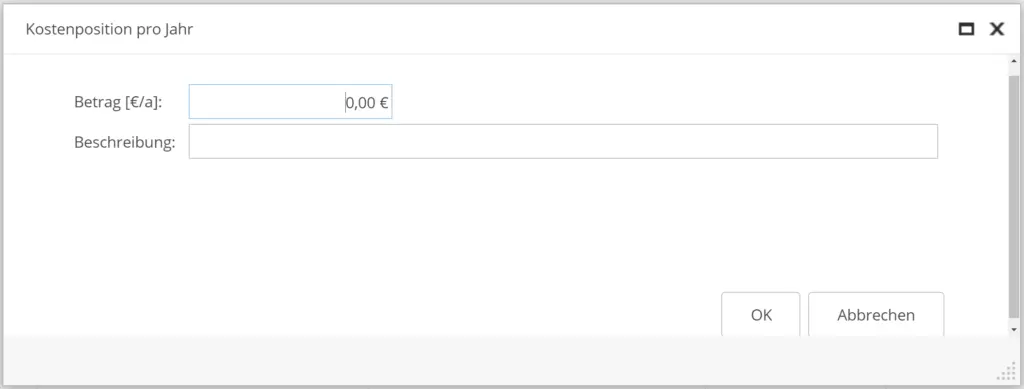
Investitionskosten für die Maßnahme:
Wie in der folgenden Abbildung zu sehen ist, werden die Investitionskosten der Maßnahmen ebenfalls gleich als gesamter Betrag eingegeben. Die Eingabe wird mit „OK“ bestätigt und gespeichert.
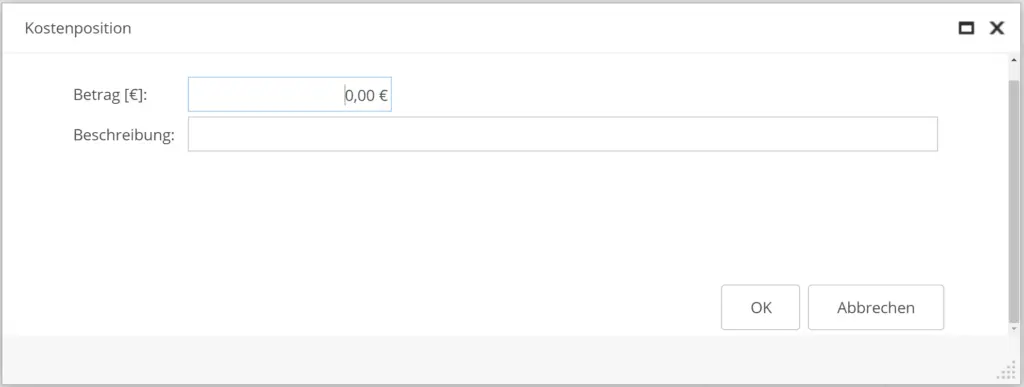
Nebenrechnung:
Die Funktion „Nebenrechnung“ ist wie eine EXCEL-Tabelle aufgebaut und enthält all deren Funktionen.